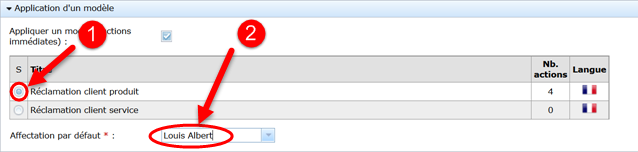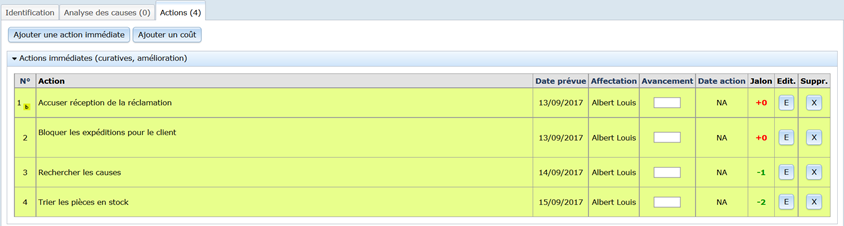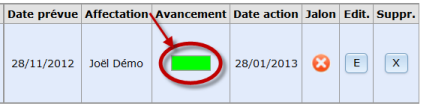Création / Modification d'une action immédiate
Sommaire
Création/Ajout d'une Action immédiate
Dans l'onglet Actions de la FA, cliquer sur le bouton Ajouter une action immédiate :
Dans la fenêtre Ajout d'une action immédiate qui apparaît :
- La Balise indiquée dans la liste déroulante permet si besoin d'indiquer la criticité de l'action.
- Saisir l’action à mettre en œuvre dans la zone de texte. Pour aller à la ligne dans cette zone sans générer d’interligne, maintenir la touche Majuscule enfoncée et taper sur la touche Entrée. Pour aller à la ligne en générant une interligne, taper sur la touche Entrée.
- Indiquer à l’aide de la liste déroulante qui est la personne chargée de mettre en œuvre cette action
- Indiquer la date prévue de mise en place de l’action
- Attention ! le renseignement de ces 3 champs est obligatoire
Peuvent également être renseignées les zones suivantes en fonction du paramétrage général effectué, cf. [1] :
- La zone complémentaire à l'aide de la liste déroulante
- La liste de choix multiple Revue
Cliquez sur ![]() pour valider la saisie de l’action immédiate
pour valider la saisie de l’action immédiate
Conséquence de la création d’une action immédiate :
- L’action apparaît dans l'espace personnel de l’utilisateur en charge de l’action
- Un mail est envoyé à l’utilisateur en charge de l’action et au propriétaire de la FA(paramétrable)
- Une ligne est créée pour chaque action immédiate dans le cadre Actions immédiates (curatives, amélioration) de l'onglet Actions de la FA
Création/Ajout d'Action(s) immédiate(s) à partir d'un modèle
Pour créer une ou plusieurs actions immédiates à partir d'un modèle, cochez la case Appliquer un modèle (actions immédiates) dans le cadre Application d'un modèle de la FA que vous créez :
La fenêtre du cadre s'ouvre et vous propose les modèles existants correspondant à l'origine de la FA :
- En 1 cochez la case correspondant au modèle que vous choisissez (ici Réclamation client produit)
- En 2 affectez les actions à un utilisateur de myQSE Manager (ici Albert Louis)
Après ajout de la nouvelle FA, les actions immédiates correspondant au modèle (ici 4 AI) sont automatiquement ajoutées, affectées à l'utilisateur choisi et pré-planifiées :
Modification d'une Action immédiate
Cliquez sur le bouton ![]() de l’action à modifier. Apparaissent les onglets de modification de l'action immédiate :
de l’action à modifier. Apparaissent les onglets de modification de l'action immédiate :
- Dans l'onglet Action peuvent être modifiées la description de l'action ainsi que la liste déroulante supplémentaire et la liste de choix multiple Revue si ces 2 dernières zones ont été activées par paramétrage.
- L'onglet Mise en œuvre permet de donner les informations de réalisation ou d'avancement de l'action
- L'onglet Opérations permet de créer un Plan d'Actions lié à l'action immédiate en en affectant la propriété (cf. [2]), ou d'abandonner l'action
- L'onglet Journaux est réservé et accessible uniquement à l’Administrateur, cf. [3]
Modifiez les éléments nécessaires dans l'onglet choisi, sachant que tous les éléments sont modifiables. Une fois la modification terminée, cliquer sur le bouton ![]() .
.
Conséquence de la modification d’une action immédiate :
- Un mail est envoyé à l’utilisateur en charge de l’action et au propriétaire de la FA (paramétrable)
- si la fonctionnalité est paramétrée (cf.[4]), la zone de Commentaires de Mise en œuvre de chaque action comporte une ligne correspondant à chaque modification avec :
- la mention modifié par..."
- le nom de la personne qui a apporté la modification
- ainsi que la date et l'heure de la modification
Avancement d'une Action immédiate
L'avancement d'une AI peut être matérialisée de 2 façons à partir de l'onglet Mise en œuvre :
- en indiquant dans la zone Date action la date de réalisation de l'action,
- en indiquant à l'aide du curseur le niveau d'avancement de l'action sur une échelle à 3 niveaux intermédiaires (25%, 50%, 75%) :
Un niveau d'avancement correspondant sera indiqué sur la ligne de l'action immédiate :
Suppression d'une Action immédiate
- Cliquer sur le bouton
 de la ligne correspondant à l’action à supprimer.
de la ligne correspondant à l’action à supprimer. - Confirmer en cliquant sur le bouton OK suite à la question : Etes vous sûr de vouloir supprimer cette action ?
![]() la fonctionnalité de suppression est réservée aux Administrateurs et Super-Utilisateurs ainsi qu'aux Utilisateurs, mais seulement pour ces derniers lorsqu'ils sont propriétaires de la FA.
la fonctionnalité de suppression est réservée aux Administrateurs et Super-Utilisateurs ainsi qu'aux Utilisateurs, mais seulement pour ces derniers lorsqu'ils sont propriétaires de la FA.
Solde d'une Action immédiate
- Ouvrez l'action immédiate en cliquant sur le bouton
 .
. - Dans l'onglet Mise en œuvre, indiquez la date de réalisation de l’action (zone Action réalisée le). Attention : il est impossible de saisir une date de réalisation postérieure à la date du jour.
- Si besoin, indiquer les commentaires nécessaires (zone non obligatoire)
- Une fois la modification terminée, cliquer sur le bouton
 .
.
Conséquence du solde d’une action immédiate :
- L’action disparaît de l'espace personnel de l’utilisateur en charge de l’action
- Un mail est envoyé au propriétaire de la FA (paramétrable)
- Le niveau d'avancement de l'action est mis à 100%
- Une case jalon apparaît sur la ligne de l’action avec un symbole vert lorsque la date prévue a été respectée, ou un symbole rouge si la date n’a pas été respectée
- Les statistiques de réactivité et de tenue des jalons sont mises à jour
Tri des Actions immédiates
Les lignes sont classées par défaut dans l'ordre numérique croissant de la zone Numéro. Ce classement peut être modifié en cliquant sur l'entête dans le bandeau des zones :
- Date prévue : un clic pour un classement par ordre de date décroissante, un deuxième clic pour un classement par ordre de date croissante
- Affectation : un clic pour un classement par ordre alphabétique croissant, un deuxième clic pour un classement par ordre alphabétique décroissant
- Avancement : un clic pour un classement par ordre d'avancement croissant, un deuxième clic pour un classement par ordre d'avancement décroissant
- Date action : un clic pour un classement par ordre de date décroissante, un deuxième clic pour un classement par ordre de date croissante