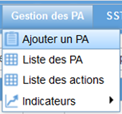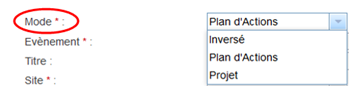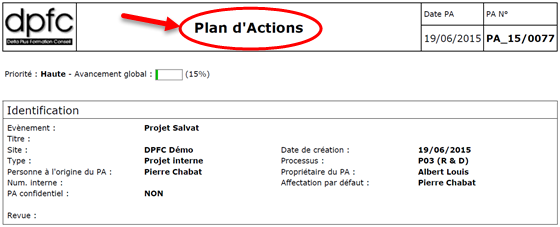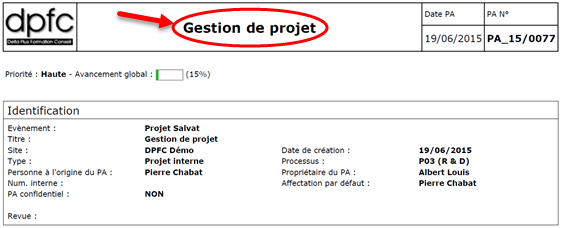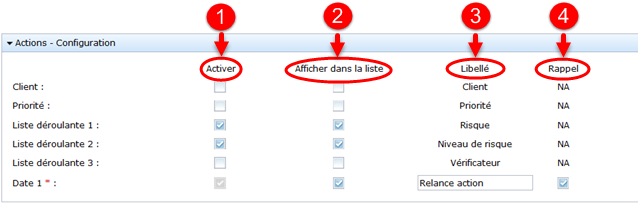Création d’un PA
La création d'un PA s'effectue à partir du menu Gestion des PA en cliquant sur la rubrique Ajouter un PA :
Un cadre Ajout d’un Plan d’Actions apparaît comprenant de 3 à 5 cadres d'informations :
- Identification
- Application d'un modèle
- Identification - Complément d'informations (en fonction du paramétrage)
- Actions - Configuration (en fonction du paramétrage)
- Commentaire
Sommaire
Cadre Identification
Dans le cadre Identification, 4 zones doivent obligatoirement être renseignées (astérisque rouge) :
- Mode : le choix du mode s'effectue à partir de la liste déroulante (pour la signification des modes, cf. [1] :
- Evènement : l'information indiquée ici constituera le titre du PA
- Site par liste déroulante. Par défaut, le site indiqué sera celui auquel est affecté l’utilisateur créant le PA
- Business Unit : pour l'abonnement Premium exclusivement
- Type de PA par liste déroulante
- Personne à l'origine du PA par liste déroulante : ce sera le propriétaire du PA. Par défaut, ce sera l'utilisateur créant le PA à partir de son login
La zone Titre permet d'afficher un titre différent de Plan d'Actions sur les impressions des PA.
- L'image ci-dessous concerne un PA dans lequel la zone Titre n'a pas été renseignée :
- L'image ci-dessous concerne un PA dans lequel la zone Titre a été renseignée par la mention Gestion de projet :
La zone Affectation par défaut permet, lors de la création / modification d’un plan d’actions, de configurer un utilisateur qui sera affecté par défaut à une action lors de la création de cette dernière ; si aucun utilisateur n’est sélectionné, c’est toujours le créateur de l’action qui est affecté par défaut.
En outre, 1 zone peut être rendue obligatoire par paramétrage :
- Priorité qui permet de hiérarchiser les PA en fonction de leur importance/criticité. La hiérarchisation est établie par un code couleur paramétrable (voir Administration/Configuration/Gestion des listes). Ce code couleur se retrouvera dans la liste des PA, pour chaque action dans la liste des actions, et en tête de chaque PA. Aucune couleur n'identifiera le PA si la zone n'est pas renseignée. Lorsque la zone est renseignée, toutes les actions créées dans le PA reprennent automatiquement le niveau de priorité du PA (modifiable).
4 zones sont facultatives :
- La zone Client permet d'affecter le PA à un client. Si un client lui est affecté, toutes les actions du PA seront par défaut affectées à ce client, avec possibilité de modification lors de la création ou de la modification des actions. Cette zone permet de trier les PA par client (cf. Filtres de recherche). Cette zone est activée par paramétrage.
- La zone Fournisseur permet d'affecter le PA à un fournisseur. Si un fournisseur lui est affecté, toutes les actions du PA seront par défaut affectées à ce fournisseur, avec possibilité de modification lors de la création ou de la modification des actions. Cette zone permet de trier les PA par fournisseur (cf. Filtres de recherche). Cette zone est activée par paramétrage.
- La zone Processus permet d'affecter le PA à un processus. Si un processus lui est affecté, toutes les actions du PA seront par défaut affectées à ce processus avec possibilité de modification lors de la création ou de la modification des actions. Cette zone permet de trier les PA par processus (cf. Filtres de recherche).
- La case à cocher de la zone PA confidentiel permet de rendre le plan d'actions confidentiel et, de ce fait, accessible exclusivement à des personnes définies (cf. Confidentialité des PA [2]).
- La zone Revue, renseignable par une liste de choix. Par défaut, toutes les actions du PA seront affectées à la ou aux revue(s) choisie(s) (modifiable par action), cf. [3].
Cadre Application d'un modèle
S'il est souhaité d'utiliser un modèle pour générer le plan d’actions (cf. Création d’un modèle de PA), cliquez sur la case à cocher Appliquer un modèle, cf. [4].
Cadre Identification - Complément d'informations
Ce cadre n'apparait que lorsque des zones optionnelles ont été activées dans la Configuration des plans d'actions, cf. [5].
L'utilisation de ces zones, activées dans la configuration, n'est pas obligatoire. Pour les activer, cliquez sur la case à cocher Activer lors de la création du PA. A noter qu'elles peuvent être activées ultérieurement en modification du PA.
Cadre Actions - Configuration
Ce cadre n'apparait que lorsque des données optionnelles ont été activées pour les actions (Données optionnelles - Actions) dans la Configuration des plans d'actions, cf. [6].
Ce cadre permet de paramétrer les actions du PA en ajoutant des zones supplémentaires dont certaines génèreront des colonnes supplémentaires dans la liste des actions du PA. Il s'agit de :
- 6 zones prédéfinies de myQSE Manager (Moyens, Coûts, Client, Fournisseur, Priorité, Processus),
- 1 liste déroulante générale activable dans tous les PA, sans distinction de type,
- 15 listes déroulantes paramétrées dans la Configuration des plans d'actions,
- 1 liste des utilisateurs à choix multiples paramétrée dans la Configuration des plans d'actions,
- 1 liste des Fiches d'Actions paramétrée dans la Configuration des plans d'actions,
- 1 liste des Plans d'Actions paramétrée dans la Configuration des plans d'actions,
- 2 champs de date paramétrés dans la Configuration des plans d'actions,
- 2 zones de texte paramétrées dans la Configuration des plans d'actions. Elles ne peuvent être affichées dans la liste des actions,
- 2 case à cocher paramétrée dans la Configuration des plans d'actions.
La présence ou non de ces zones dans le cadre Actions-Configuration dépendra du paramétrage effectué en amont et de l'affectation de ces zones à chaque type de PA, cf. [7]
Le paramétrage s'effectue en :
- Cochant la case Activer (zone 1)
- Indiquant si la zone doit figurer dans une colonne de la liste des actions du PA en cochant la case Afficher dans la liste (zone 2)
- Donnant un titre à la zone lorsque le Libellé est libre (zone 3)
- Activant éventuellement le Rappel pour les champs de date optionnels, cf.[8] (zone 4)
Cadre Commentaire
La zone de texte Commentaire est entièrement libre. Pour aller à la ligne dans cette zone sans générer d’interligne, maintenir la touche Majuscule enfoncée et taper sur la touche Entrée. Pour aller à la ligne en générant une interligne, taper sur la touche Entrée. Des fichiers informatiques peuvent être rattachés à cette zone.
Cliquer sur le bouton ![]() (en bas à gauche) une fois la saisie terminée pour la valider.
(en bas à gauche) une fois la saisie terminée pour la valider.