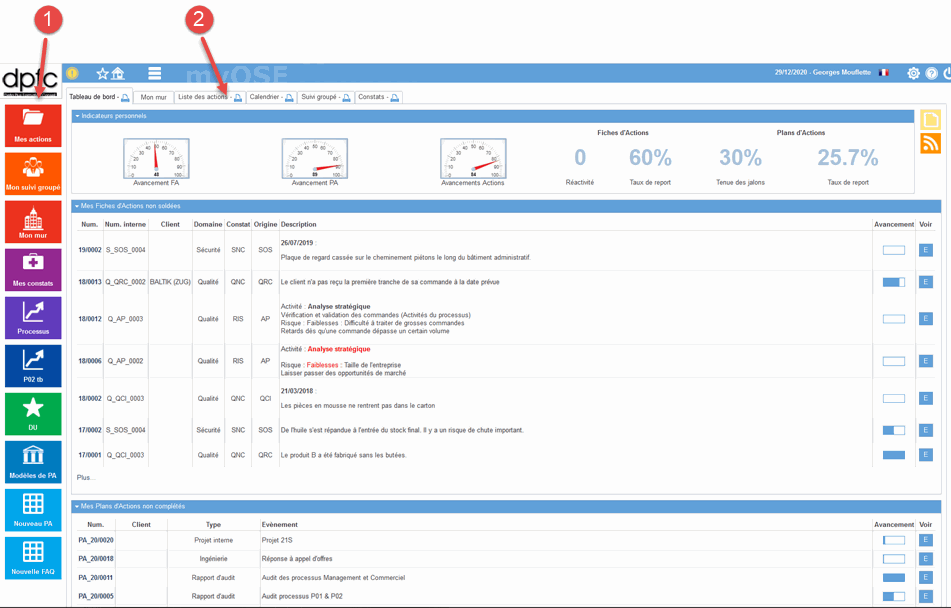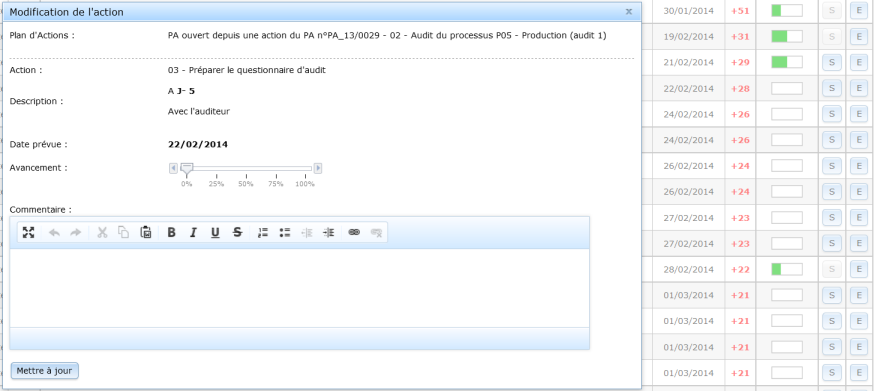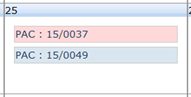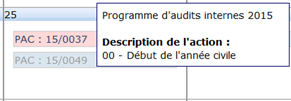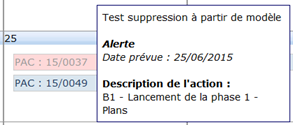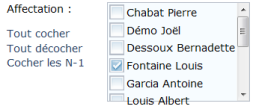Ecran de l'Espace personnel
Il est accessible :
- Immédiatement après saisie du nom d’utilisateur et du mot de passe
- En cliquant sur Accueil
 dans le menu général (cf.[1])
dans le menu général (cf.[1])
Sommaire
Zones de l'Espace personnel
L'espace personnel est composé de deux zones :
- La zone des raccourcis sous forme d'une colonne à gauche de l'espace personnel (cf.[2])
- La zone centrale comportant 6 écrans accessibles via 6 onglets :
A noter que l'espace personnel est paramétrable au niveau de :
- la présence ou non de la colonne Raccourcis et de son contenu
- la composition de l'onglet Tableau de bord
- la présence ou non des onglets de la zone centrale
Le paramétrage de son espace personnel appartient à chaque utilisateur et est expliqué ici [3].
Onglet Tableau de bord
Sur le bandeau du haut de cet onglet, outre le Post it (cf. [4]), l'utilisateur dispose de ses indicateurs personnels :
- Avancement moyen des FA dont il est propriétaire,
- Avancement moyen des PA dont il est propriétaire,
- Avancement moyen de toutes les actions dont il est en charge,
- Réactivité et Taux de report des actions dont il est en charge dans des FA,
- Réactivité et Taux de report des actions dont il est en charge dans des PA
Le style graphique des indicateurs du tableau de bord est paramétrable, cf [5].
La partie FA, PA et Actions de cet onglet est paramétrable (Cf. Généralités/Paramétrage de l'Espace personnel[6]).
L'onglet Tableau de bord peut comprendre au niveau des Fiches d’actions (FA) :
- Les 10 dernières consultations de Fiches d'actions
- Les Fiches d’actions dont l’utilisateur est le propriétaire et qui ne sont pas encore soldées (Mes Fiches d’actions non soldées)
- Les actions correctives et/ou préventives pour lesquelles l’utilisateur est en action, quel que soit le propriétaire de la Fiche d’actions, et qui ne sont pas encore soldées (Mes actions en cours correctives/préventives)
- Les actions immédiates pour lesquelles l’utilisateur est en action, quel que soit le propriétaire de la Fiche d’actions, et qui ne sont pas encore soldées (Mes actions immédiates en cours curatives/amélioration)
L'onglet Tableau de bord peut comprendre au niveau des Plans d’actions (PA) :
- Les 10 dernières consultations de Plans d'actions
- Les Plans d’actions dont l’utilisateur est le propriétaire et qui ne sont pas encore complétés (Mes Plans d’actions non complétés)
- Les actions pour lesquelles l’utilisateur est en action, quel que soit le propriétaire du Plan d’actions, et qui ne sont pas encore complétés (Mes actions en cours)
On accède aux Fiches d’actions, aux actions et aux Plans d’actions en cliquant soit sur leur numéro (1ère colonne à gauche) soit sur le symbole ![]() (dernière colonne à droite) correspondant à leur ligne.
(dernière colonne à droite) correspondant à leur ligne.
S'il est paramétré (Cf. Administration/Configuration[7]), l'affichage de l'avancement des FA, des PA et des actions est consultable dans la colonne Avancement à droite de chaque tableau.
Onglet Mon mur
Sur le principe de fonctionnement de l'onglet Mon mur et sur son paramétrage, voir le chapitre Mon Mur des rubriques d'aide (cf.[8]).
Onglet Liste des Actions
Contenu
Cet onglet comprend toutes les actions dont l'utilisateur est en charge, quel que soit leur type qui est identifié comme suit (2ème colonne à partir de la gauche) :
- AI : Action Immédiate (origine FA)
- AC : Action Corrective (origine FA)
- AP : Action Préventive (origine FA)
- PAC : Action issue d'un Plan d'Actions
- EFF : Action de vérification d'efficacité d'une AC ou AP
Les références des FA et des PA correspondants aux actions sont identifiées dans la 1ère colonne de gauche. S'il est paramétré (Cf. Administration/Configuration[9]), l'affichage de l'avancement des actions est consultable dans la colonne Avancement à droite du tableau, sauf pour les Actions de vérification d'efficacité d'une AC ou AP (code EFF) pour lesquelles la notion d'avancement n'existe pas (ces actions sont ou non réalisées).
On accède aux actions en cliquant sur le symbole ![]() (dernière colonne à droite) correspondant à leur ligne.
(dernière colonne à droite) correspondant à leur ligne.
On accède directement aux FA ou aux PA en cliquant sur leur numéro (1ère colonne à gauche).

![]() de la colonne SEL (pour Solde En Ligne) apparaît la fenêtre :
de la colonne SEL (pour Solde En Ligne) apparaît la fenêtre :
Pour modifier l'avancement :
- Indiquez le niveau d'avancement à l'aide du curseur
- Mettre des commentaires de réalisation si souhaité
- Cliquez ensuite sur le bouton
 pour valider la modification apportée
pour valider la modification apportée
Pour indiquer que l'action est réalisée :
- Mettre le niveau d'avancement à 100% à l'aide du curseur
- Mettre des commentaires de réalisation si souhaité
- Cliquez ensuite sur le bouton
 pour valider la modification apportée
pour valider la modification apportée
Si l’action a été indiquée réalisée, elle disparaît de la liste des actions.
Fonction Recherche
En cliquant sur la flèche du bandeau Recherche :
on accède à des filtres par :
- Type d'action (liste déroulante)
- Dates
- Statut des actions (réalisées ou non)
D'autres possibilités de filtres (par Propriétaire, par Site, par Client) peuvent être intégrés à partir du paramétrage personnel, cf. [10].
![]() Ne pas oublier de cliquer sur
Ne pas oublier de cliquer sur ![]() une fois l’utilisation du filtre terminée.
une fois l’utilisation du filtre terminée.
Le bouton ![]() situé dans l'onglet Liste des actions permet de générer un flux RSS de manière à transférer la liste des actions dans une application extérieure (Outlook, Google ou autre). L'adresse du flux est http://votre_adresse_myqse_de_base.myqse.eu/rss.php.
situé dans l'onglet Liste des actions permet de générer un flux RSS de manière à transférer la liste des actions dans une application extérieure (Outlook, Google ou autre). L'adresse du flux est http://votre_adresse_myqse_de_base.myqse.eu/rss.php.
Par ailleurs, il est possible d’importer sa liste d’actions personnelle dans une application prenant en charge les calendriers Internet avec authentification ; pour ouvrir sa liste des actions dans MS Outlook par exemple, il suffit d’aller dans ses paramètres de compte et d’ajouter un calendrier Internet en spécifiant l’adresse URL suivante : http://votre_adresse_myqse_de_base.myqse.eu/ics.php. Le calendrier est en lecture seule mais reste synchronisé en fonction de vos paramètres de mise à jour.
Onglet Calendrier
Cet onglet présente toutes les actions dont l'utilisateur est en charge, positionnées dans un calendrier mensuel.
- La date du jour où vous ouvrez le calendrier s'affiche en surbrillance.
- Cliquez sur le double crochet au-dessus de "Lundi" pour accéder au mois précédent
- Cliquez sur le double crochet au-dessus de "Dimanche" pour accéder au mois suivant
Les actions sont indiquées dans la case correspondant au jour auquel elles sont planifiées. Les actions sur fond bleu correspondent à des actions à l'échéance, celles sur fond rose correspondent à des actions pour lesquelles un jalon complémentaire a été défini, cf.[11] :
Une fenêtre s'ouvre lorsqu'on passe la souris sur le bandeau. dans cette fenêtre sont indiquées :
- la description de la FA ou l'évènement du PA
- la description de l'action
Pour les actions pour lesquelles un jalon complémentaire a été défini (fond rose), cf[12], sont également mentionnés :
- la signification du jalon (nom de la colonne correspondante dans le PA)
- la date de l'échéance de l'action
On accède aux actions en cliquant sur le bandeau (bleu ou rose).
Onglet Suivi groupé
Cet onglet permet de lister des actions, quelle que soit leur origine, FA ou PA, en fonction de filtres.

En cliquant sur la flèche du bandeau Recherche :
on accède à des filtres par :
- Affectation par utilisateur(s) (liste de choix) : permet par exemple de lister les actions d'un collaborateur avant une réunion
- Type d'action (liste déroulante)
- Revue, cf. [13]
- Dates
- Statut des actions (réalisées ou non)
Ces filtres sont cumulatifs (recherche des actions d'un collaborateur sur une période donnée par exemple)
La liste de choix des utilisateurs, située à gauche du bandeau de recherche filtre uniquement les N-1 à l'ouverture du bandeau Recherche :
- Il est possible de filtrer tous les utilisateurs de la liste de choix en cliquant sur Tout cocher
- Il est possible de supprimer ce filtre en cliquant sur Tout décocher
- Il est possible de revenir aux seuls N-1 en cliquant sur Cocher les N-1
- Ne pas oublier de cliquer sur
 une fois l’utilisation du filtre terminée.
une fois l’utilisation du filtre terminée. - Pour réinitialiser la vision hiérarchique après utilisation d'un filtre, déconnectez-vous en cliquant sur
 et reconnectez-vous à myQSE Manager
et reconnectez-vous à myQSE Manager
On accède aux actions en cliquant soit sur leur numéro (1ère colonne à gauche) soit sur le symbole ![]() (dernière colonne à droite) correspondant à leur ligne.
(dernière colonne à droite) correspondant à leur ligne.
Onglet Constats
Sur le principe des constats (cf.[14]) et plus généralement sur le fonctionnement des constats, voir le chapitre Gestion des constats des rubriques d'aide.

![]() situé sur l'onglet lui-même.
situé sur l'onglet lui-même.