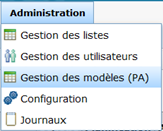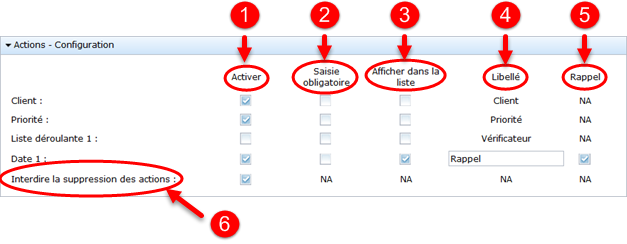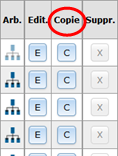Gestion des modèles de PA - Onglet Identification
![]() Cette fonction n’est disponible que pour les utilisateurs de niveau Administrateur.
Cette fonction n’est disponible que pour les utilisateurs de niveau Administrateur.
Avant de créer un modèle de PA, vérifiez qu'un type de PA auquel rattacher le modèle à bien été créé dans la liste des PA, cf [1]
Principe de création d'un modèle
Dans « Administration », accessible à partir des menus de gauche et du haut, cliquer sur Gestion des modèles (PA) :
La page écran qui s'ouvre présente la liste des modèles existants. Il est possible de créer plusieurs modèles par type de plan d’action.
Création des éléments d'identification du modèle
Pour créer un nouveau modèle, cliquez sur ![]() . Apparait 1 fenêtre d'ajout de modèle avec 4 cadres :
. Apparait 1 fenêtre d'ajout de modèle avec 4 cadres :
Cadre Identification (2 zones obligatoires) :
- Le Type est celui du PA auquel va être rattaché le modèle que vous allez créer.
- Dans la zone Évènement indiquez le nom que vous voulez donner a modèle.
Cadre Identification - Complément d'informations :
- Ce cadre intègre l'ensemble des zones optionnelles activées et paramétrées à partir de l'onglet Données optionnelles de la Configuration des PA, cf. [2].
- Chaque zone peut être activée en cliquant sur la case à cocher correspondante.
Cadre Actions - Configuration :
- Ce cadre intègre l'ensemble des zones optionnelles activées et paramétrées pour le type de PA auquel est affecté le modèle à partir de l'onglet Données optionnelles - Actions de la Configuration des PA, cf. [3].
- Chaque zone peut être activée en cliquant sur la case à cocher correspondante de la colonne Activer (zone 1).
- Une zone activée peut figurer dans la liste des actions en y générant une colonne supplémentaire. Il suffit de cliquer sur la case à cocher correspondante de la colonne Afficher dans la liste (zone 2). A noter que les 2 zones de texte ne peuvent être affichées dans la liste des actions.
- Pour rendre obligatoire la saisie de l'information dans la zone, cliquer sur Saisie obligatoire (zone 2).
- La colonne Libellé (zone 4) permet de connaître le libellé de chaque zone. Elle permet également de saisir le libellé des Champs de date, Zones de texte et Cases à cocher optionnels.
- La colonne Rappel (zone 5) comporte une case à cocher en face de chaque champ de date. Si la case est cochée, le champ de date génèrera automatiquement des lignes dans la liste des actions de l'Espace personnel ainsi que dans le calendrier, cf[4]. Elle permettra également une planification automatique du champ de date, cf[5].
- Par ailleurs, il est possible d'interdire la suppression des actions dans un PA ouvert à partir d'un modèle en activant la case à cocher de la la ligne correspondante (zone 6).
Cadre Commentaire :
- Une zone de texte permet de saisir des commentaires spécifique au modèle que vous créez.
Une fois ces zones renseignées, cliquez sur ![]() .
.
Apparaissent les 2 onglets du modèle de plan d'actions :
L'onglet Identification peut être modifié sur chacune de ses zones en cliquant sur le bouton ![]() . Par ailleurs :
. Par ailleurs :
- le symbole
 permet de joindre des fichiers au modèle. Ces fichiers seront accessibles à partir de chaque PA ouvert à partir du modèle, cf.[6].
permet de joindre des fichiers au modèle. Ces fichiers seront accessibles à partir de chaque PA ouvert à partir du modèle, cf.[6]. - Le symbole
 permet de mettre des informations annexes dans le modèle. Ces informations seront accessibles à partir de chaque PA ouvert à partir du modèle.
permet de mettre des informations annexes dans le modèle. Ces informations seront accessibles à partir de chaque PA ouvert à partir du modèle.
L'onglet Liste des actions va permettre de saisir les actions du modèle, cf. ci-après.
Création d'un modèle par duplication
Il est possible de créer un modèle à partir d'un modèle existant. Pour ce faire, commencer par créer une copie du modèle existant en cliquant sur la touche ![]() de la ligne correspondante :
de la ligne correspondante :
L'évènement du modèle comporte la mention (Copie). Il suffit d'ouvrir ce nouveau modèle en cliquant sur ![]() et de modifier les zones et actions nécessaires.
et de modifier les zones et actions nécessaires.