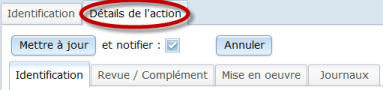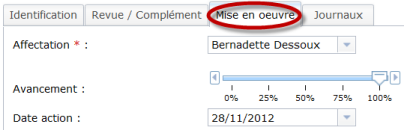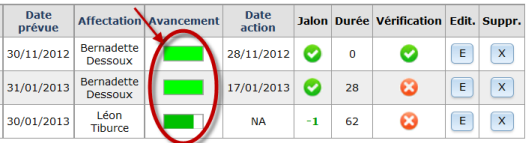Modification d’une action dans un PA
L'accès à une action d'un PA s'effectue en cliquant sur son numéro ou sur le bouton ![]() depuis la page d'accueil (onglet Tableau de bord, onglet Liste des actions, onglet Calendrier ou onglet Suivi groupé), depuis la Liste des actions dans le menu Gestion des PA ou depuis l'onglet Liste des actions dans un PA. Lorsqu'on se trouve dans le détail d'une action d'un PA, il est possible de retourner sur l'ensemble du PA en cliquant sur son titre (en haut à gauche) :
depuis la page d'accueil (onglet Tableau de bord, onglet Liste des actions, onglet Calendrier ou onglet Suivi groupé), depuis la Liste des actions dans le menu Gestion des PA ou depuis l'onglet Liste des actions dans un PA. Lorsqu'on se trouve dans le détail d'une action d'un PA, il est possible de retourner sur l'ensemble du PA en cliquant sur son titre (en haut à gauche) :
Sommaire
Modification d'une action
Pour modifier une action dans un PA, à partir de l'onglet Liste des actions :
- Cliquez sur son numéro ou sur le bouton

- L'onglet Liste des actions est remplacé par l'onglet Détails de l'action :
- Dans les onglets qui se sont ouverts, modifier les éléments nécessaires. Tous les éléments sont modifiables (à noter que l'onglet Journaux n'est accessible qu'à l'Administrateur)
- Une fois la modification terminée, cliquer sur le bouton

Conséquence de la modification d’une action d’un PA :
- Un mail est envoyé à l’utilisateur en charge de l’action et au propriétaire du PA.
- si la fonctionnalité est paramétrée (cf.[1]), la zone de Commentaires de Mise en œuvre de chaque action comporte une ligne correspondant à chaque modification avec :
- la mention modifié par..."
- le nom de la personne qui a apporté la modification
- ainsi que la date et l'heure de la modification
Avancement d'une action
L'avancement d'une action d'un PA peut se matérialiser dans l'onglet Mise en œuvre de 2 façons :
- en indiquant dans la zone Date action la date de réalisation de l'action,
- en indiquant à l'aide du curseur le niveau d'avancement de l'action sur une échelle à 3 niveaux intermédiaires (25%, 50%, 75%) :
Un niveau d'avancement correspondant sera indiqué sur la ligne de l'action :
Suppression d'une action
Pour supprimer une action d’un PA :
- Cliquez sur le bouton
 de la ligne correspondant à l’action à supprimer.
de la ligne correspondant à l’action à supprimer. - Confirmez en cliquant sur le bouton OK suite à la question : Etes-vous sûr de vouloir supprimer cette action ?
 Il est déconseillé de supprimer une action d'un PA pour éviter d'en perdre la traçabilité. On utilisera de préférence la fonction d'abandon d'une action [2]
Il est déconseillé de supprimer une action d'un PA pour éviter d'en perdre la traçabilité. On utilisera de préférence la fonction d'abandon d'une action [2]
Constat de mise en place d'une action
Lorsqu’une action d’un PA a été mise en place :
- Cliquez sur sur le numéro ou sur le bouton
 de la ligne correspondant à l’action.
de la ligne correspondant à l’action. - Dans la fenêtre qui s’est ouverte, indiquez la date de réalisation de l’action (zone Date action). Attention : il est impossible de saisir une date de réalisation postérieure à la date du jour.
- Une fois la modification terminée, cliquer sur le bouton
 .
.
Conséquence de la mise en place d’une action d’un PA :
- Un mail est envoyé au propriétaire du PA
- Un symbole apparaît dans la case jalon de la ligne de l’action avec un bouton vert lorsque la date prévue a été respectée, ou un bouton rouge si la date n’a pas été respectée
- Les statistiques de réactivité et de tenue des jalons sont mises à jour