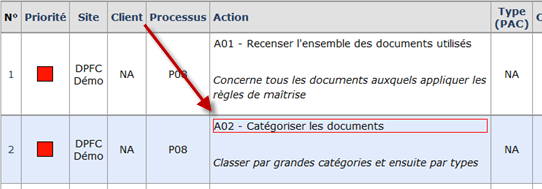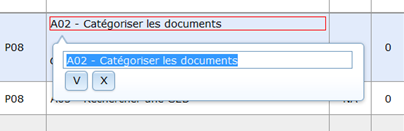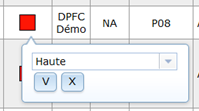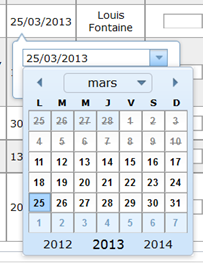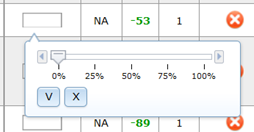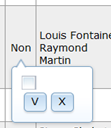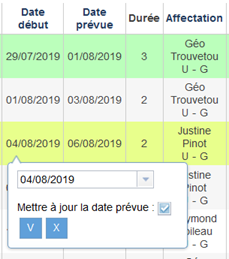Modification rapide d'une action dans un PA
PA en mode Plans d'Actions et en mode Inversé
La modification traditionnelle des actions des PA s'effectue en entrant dans l'action par le bouton ![]() .
.

Ne sont pas modifiables par ce système :
- les zones d'état du PA, situées sur la droite (jalon, durée, vérification, etc...)
- les listes de choix, Liste des utilisateurs à choix multiples et Liste des revues, paramétrables
- les zones de texte, Description de l'onglet Identification, Commentaire de l'onglet Mise en œuvre, ainsi que les zones de texte paramétrables
- les zones non accessibles à partir de la liste, cases à cocher de l'onglet Opérations, etc...
Dans la Liste des actions d'un PA, un cadre rouge apparaît autour des zones modifiables lorsqu'on passe le curseur de la souris dessus :
Après avoir cliqué sur le cadre en question apparait une fenêtre de modification :
Après avoir modifié la zone en question, cliquez sur ![]() pour valider la modification.
pour valider la modification.
Si vous souhaitez fermer la fenêtre sans avoir apporté de modification à la zone, cliquez sur ![]() .
.
Sont ainsi modifiables :

PA en mode Projet
Lors la modification de la date de début d’une action depuis la liste des actions, il est demandé si on veut replanifier la date prévue :
Il suffit de :
- laisser la case cochée si on veut que la date prévue soit automatiquement mise à jour
- la décocher si on souhaite que la date prévue reste la même
![]() Il n'est pas possible d'indiquer une date de début postérieure à la date prévue.
Il n'est pas possible d'indiquer une date de début postérieure à la date prévue.
![]() si le clic sur le bouton
si le clic sur le bouton ![]() s'avère inopérant, c'est qu'Internet a coupé votre connexion à myQSE Manager. Dans ce cas, cliquez sur le bouton
s'avère inopérant, c'est qu'Internet a coupé votre connexion à myQSE Manager. Dans ce cas, cliquez sur le bouton ![]() situé dans la barre d'adresse de votre navigateur ou tapez F5, et loguez-vous à nouveau.
situé dans la barre d'adresse de votre navigateur ou tapez F5, et loguez-vous à nouveau.